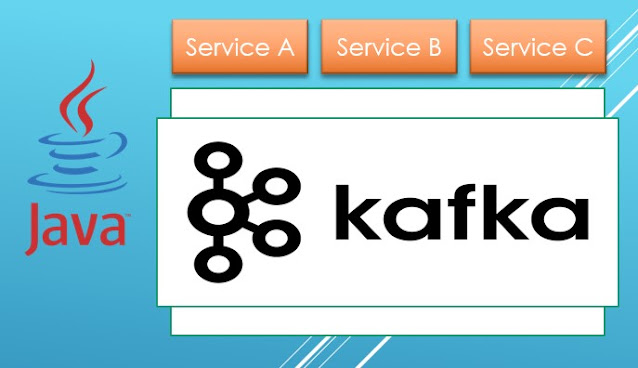No mouse no problem, How to use computer without mouse or even touchpad
 |
| using computer without mouse or even touchpad |
Is it possible to use your computer without even using our touchpad?
Reason is sometimes we just don’t want to touch the mouse because our fingertips hurt after a lot of scrolling and clicking.
Yes it is possible, i am using Windows 10, many OS are hard to navigate with just a keyboard, but windows 10 in my opinion is the easiest and for me it is just my favorite because i’ve been so familiar with this OS because i’ve been using windows for since beginning i am using computer.
1. Windows search
In windows 10, everything is searchable from app to files, so basically for example to open a program, you can just press the windows button and then start typing what app you want to open.
2. Click desktop icon
TO open program that is on your desktop or wallpaper, you can begin with CTRL+D and than using arrow key to navigate through each icon, then press enter as soon as it points to app that you want to open.
3. Open program on taskbar
To get started just press Windows key + T and then start navigate through each icon and press enter to desired app you want to use.
4. Switch between already running App
By using Alt+Tab you can switch between opened app.
5. Enter URL or search, new tab and Switch between Chrome tab
Press F6 to focus to address bar, press CTRL+T to make a new tab, Ctrl+pgup to move to right tab and Ctrl+pgdn to move left.
6. Navigate between link
Simply by using tab button to move between link, and Shift + tab to focus links upward, press enter to visit the link.
7. Back and Reload page
Using the combination Alt+Left arrow you can go back to the previous page, or Alt+Right to go forward. And if you want to reload the page you can fresh F5.
8. Option or context menu
Usually using mouse you can , there’s and option button located on between right alt and right control.
9. Resizing window
You can resize Windows’s window by using Windows+Arrow up to maximize, Windows+Arrow left to move windows to the left, and other other arrow keys you can guess.
10. File explorer
Just by using the combination of Tab and arrow key, you can then move the pointer to your folder or files that you want to open, to go up or left ward by using Shift and tab.
11. Navigate to app menu
For example if you want to navigate between menu, usually located at the top of the application.
12. Closing app
Closing app is done by using Alt+F4 or in some app.
Those are the key combinations that I usually use on a daily basis, it is hard at the first time, but if you commit you will remember the combination and get used to it and finally you don’t need to touch your mouse anymore.
Of course if you are really that beginner, here’s another tip: use Ctrl+A to select all text, Ctrl+C for copy, Ctrl+V for paste. Those i believe you already learn it from early schools.