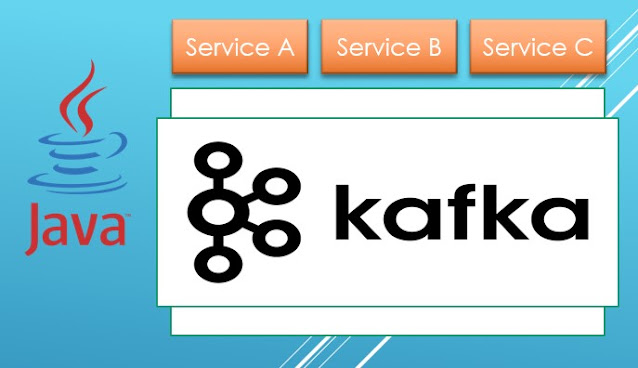IF ELSE Condition In Microsoft Excel Or Google Spreadsheet
May you have some condition to put it into your spreadsheet, you can use IF ELSE statement for simple IF something TRUE return the first parameter otherwise return the second. So here's the simple syntax of IF ELSE statement in Spreadsheet:
=IF(condition, value for true, value for false)
When you doing spreadsheet, you may want to put some logic to manipulate your cells. You can use IF function if you have a value to compare to something, then return your desired value for if the statement is TRUE and also if the statement is FALSE.
For example if you have some conditions like this example below, if:
>80 = PASSED
<80 = NOT PASSED
You can do IF ELSE statement in Excel or Google spreadsheet. Just look at this below example real spreadsheet data for using IF function.
=IF(A1<80, "NOT PASSED", "PASSED")
To make those function clear for you, you can look at the above real example spreadsheet.
The IF function in Microsoft Excel or Google Spreadsheet will returns one value if a condition is true and another value if return false.
So simple using IF else value, you can only have one conditions and two optional values to return, you can use switch function if you want to have more optional values and conditions.
=IF(condition, value for true, value for false)
When you doing spreadsheet, you may want to put some logic to manipulate your cells. You can use IF function if you have a value to compare to something, then return your desired value for if the statement is TRUE and also if the statement is FALSE.
For example if you have some conditions like this example below, if:
>80 = PASSED
<80 = NOT PASSED
You can do IF ELSE statement in Excel or Google spreadsheet. Just look at this below example real spreadsheet data for using IF function.
Example of using IF statement in Spreadsheet
=IF(A1<80, "NOT PASSED", "PASSED")
To make those function clear for you, you can look at the above real example spreadsheet.
The IF function in Microsoft Excel or Google Spreadsheet will returns one value if a condition is true and another value if return false.
So simple using IF else value, you can only have one conditions and two optional values to return, you can use switch function if you want to have more optional values and conditions.