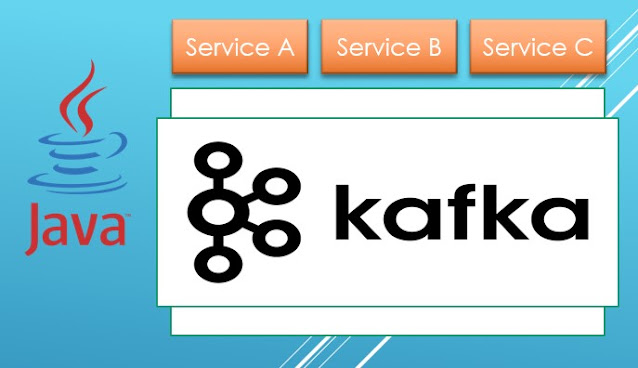Inno Setup Installer Creator For Windows Programs
 |
| Inno Setup Windows Installer Creator |
We can use whatever programming languages for developing a desktop application, but to ship the program in one single installer file we need a tool. Inno Setup is one of my favorite tool for creating an installer, it’s simple, free, have many good features, have anything you need to create a sophisticated installer file for your desktop application to be shipped on Windows computer by a single EXE file usually called setup.exe.
Using Inno setup is not complicated, you can do it in first try. Basically all you need to do is to prepare all the binary files you want to include inside the installer, an entry executable file, an icon. After all is ready. Click menu File and New, now you will be guided with Inno setup wizard, just follow it, the instruction is very clear. Don’t forget to Includes all the necessary in order to your program can actually run normally after the installation process finished.
Hit compile button when you finish with all the setup. Then wait the process until it's done, if there's nothing wrong with the script, if all the files are presents in the right path, and no syntax error, then the setup.exe will be ready in seconds and will be available inside the path location you previously chosen.
Inno setup is my favorite tool for packaging desktop application, because it's simplicity, how fast the compilation process, and the use of Pascal script for managing what we want to do on the installation process (sometimes we want to execute some commands). I've never used or even learn Pascal script before, so I don't understand that much, but to create an installer there will be not much coding, so it’s gonna be easy.
To get Inno Setup download it from the official web www.jrsoftware.org
And this is an example of what Inno setup script looks like:
; Script generated by the Inno Setup Script Wizard.
; SEE THE DOCUMENTATION FOR DETAILS ON CREATING INNO SETUP SCRIPT FILES!
#define MyAppName "My Program"
#define MyAppVersion "1.5"
#define MyAppPublisher "My Company, Inc."
#define MyAppURL "http://www.example.com/"
#define MyAppExeName "MyProg.exe"
[Setup]
; NOTE: The value of AppId uniquely identifies this application. Do not use the same AppId value in installers for other applications.
; (To generate a new GUID, click Tools | Generate GUID inside the IDE.)
AppId={{815DCD55-690F-4DFF-902D-E908270D20FB}
AppName={#MyAppName}
AppVersion={#MyAppVersion}
;AppVerName={#MyAppName} {#MyAppVersion}
AppPublisher={#MyAppPublisher}
AppPublisherURL={#MyAppURL}
AppSupportURL={#MyAppURL}
AppUpdatesURL={#MyAppURL}
DefaultDirName={autopf}\{#MyAppName}
DisableProgramGroupPage=yes
; Uncomment the following line to run in non administrative install mode (install for current user only.)
;PrivilegesRequired=lowest
OutputBaseFilename=mysetup
Compression=lzma
SolidCompression=yes
WizardStyle=modern
[Languages]
Name: "english"; MessagesFile: "compiler:Default.isl"
[Tasks]
Name: "desktopicon"; Description: "{cm:CreateDesktopIcon}"; GroupDescription: "{cm:AdditionalIcons}"; Flags: unchecked
[Files]
Source: "C:\Program Files (x86)\Inno Setup 6\Examples\MyProg.exe"; DestDir: "{app}"; Flags: ignoreversion
; NOTE: Don't use "Flags: ignoreversion" on any shared system files
[Icons]
Name: "{autoprograms}\{#MyAppName}"; Filename: "{app}\{#MyAppExeName}"
Name: "{autodesktop}\{#MyAppName}"; Filename: "{app}\{#MyAppExeName}"; Tasks: desktopicon
[Run]
Filename: "{app}\{#MyAppExeName}"; Description: "{cm:LaunchProgram,{#StringChange(MyAppName, '&', '&&')}}"; Flags: nowait postinstall skipifsilent